Django Debug ToolbarはDjangoでwebサイト開発する時に非常に便利なプラグインです。
今回はDjango Debug Toolbarのインストール方法を解説します。
インストール方法
インストールコマンド
python -m pip install django-debug-toolbar
settings.pyの編集
INSTALLED_APPSの編集
INSTALLED_APPSに’debug_toolbar’を追加します。’django.contrib.staticfiles’があることを確認して下さい。
INSTALLED_APPS = [
# ...
'django.contrib.staticfiles',
# ...
'debug_toolbar',
]
TEMPLATESの前提条件
下記の様にTEMPLATESの設定で’BACKEND’はDjangoTemplatesを指定していることと、 ‘APP_DIRS’はTrueであることを確認して下さい。
デフォルトの状態であれば変更する必要はありません。
TEMPLATES = [
{
'BACKEND': 'django.template.backends.django.DjangoTemplates',
'DIRS': [],
'APP_DIRS': True,
# ...
},
]
MIDDLEWAREの設定
Debug Toolbarのミドルウェを追加します。
MIDDLEWARE = [
#...
'debug_toolbar.middleware.DebugToolbarMiddleware'、
#...
]
MIDDLEWAREの順序は重要です。DebugToolbarMiddlewareはできるだけ早くリストに追加した方が良いです。
しかし、django.middleware.gzip.GZipMiddlewareの様なレスポンスの内容をエンコードするミドルウェアの後にする必要があります 。
INTERNAL_IPSの設定
デバッグツールバーは、利用しているPCのIPアドレスがINTERNAL_IPSに追加されている場合のみ表示されます。ローカル開発の場合は、’127.0.0.1’を追加する必要があります。
デフォルトではINTERNAL_IPSは定義されていないので追加する必要があります。
INTERNAL_IPS = [
# ...
'127.0.0.1',
# ...
]
DEBUGの設定
Django Debug ToolbarはDEBUG = Trueの時のみ表示されます。
DEBUG = True
URLconfの設定
デバッグツールバーのURLをURLconfに追加します。
import debug_toolbar
from django.conf import settings
from django.urls import include、path
urlpatterns = [
...
path( '__ debug __ /'、include(debug_toolbar.urls))、
]
この例では’__debug__/’という文字列を使用していますが、アプリケーションのURLと競合しなければ、任意の文字列を使用できます。
動作確認
設定に問題がなければ次の画像の様にページの右側にDjango Debug Toolbarが表示されます。
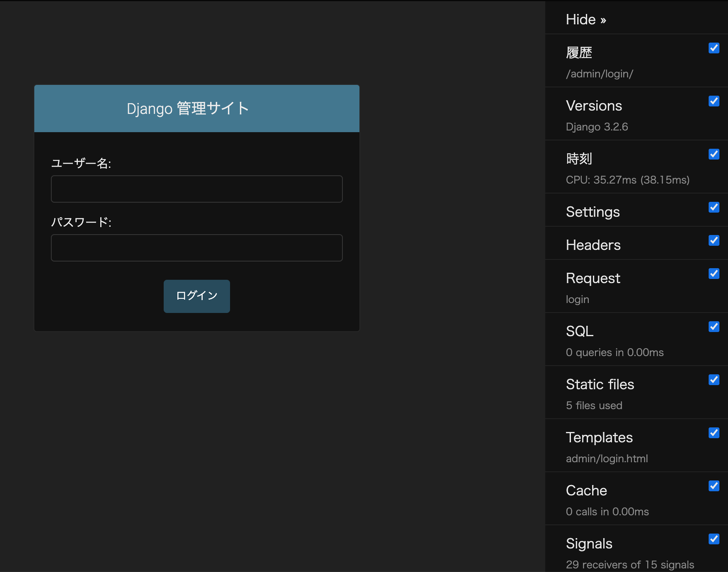
上部の”Hide”をクリックするとDjango Debug Toolbarが折り畳まれて、以下の画像がページの右上に表示されます。
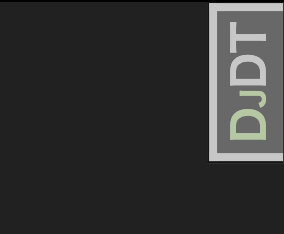














コメントを残す